
création d après une image avec PCStich7
1 préparer votre image au format .bmp
ouvrir PCStich
2 file new
paramétrer votre fichier puis cliquer sur ok

ici c est un modèle de 40 points par 40 points avec un fond blanc ( bright white )
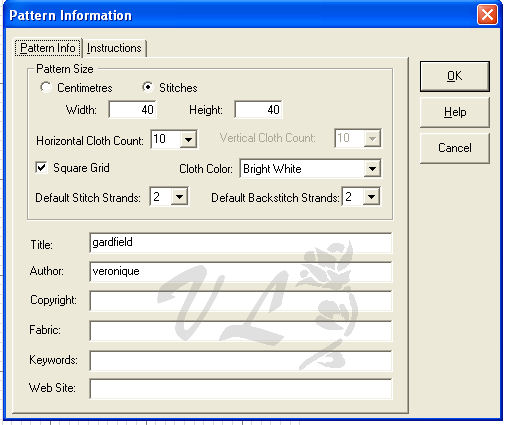
3 file import
aller chercher votre image avec le browser
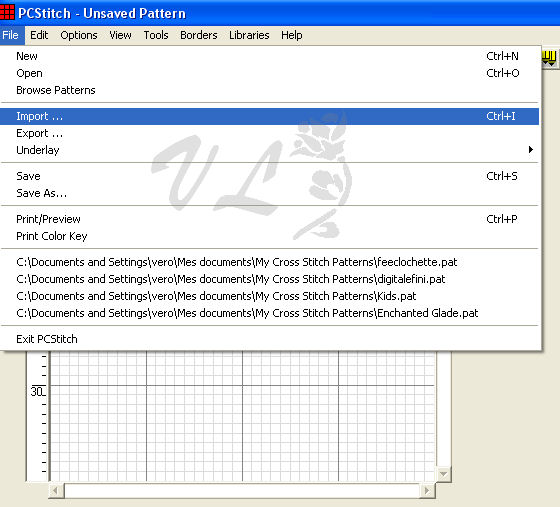

next
5 sur cette fenêtre vous pouvez sélection juste une partie de l image
pour cela cliquer avec votre souris dans l angle de départ et glisser jusqu a l angle oppose
cliquer sur crop pour voir votre sélection
si vous n êtes pas satisfait cliquer sur reset picture pour revenir a l image d origine
sinon cliquer sur next


6 sur cette fenêtre vous pouvez gommer certaines parties , sélectionner la taille de la gomme ( carré à gauche )avec la
sélection erase tool
et gommez en cliquant dans l image
vous pouvez aussi sélectionner une partie a gommer avec erase area
choisir si vous voulez une sélection rectangulaire, ovale ou à main levée ( dans ce cas faire le tour de la zone à effacer sans
décliquer la souris)
cliquer sur clear select pour effacer la sélection ou au contraire sur clear outside area pour effacer tout sauf la sélection
cliquer sur next


7 cette fenêtre convertie votre image en carrés de couleurs
choisissez votre unité de mesure : centimètres ou croix ( stiches)
le nombre de croix ou de centimètres de votre modèle ( width = largeur, height = hauteur)
si vous ne voulez pas déformer votre modèle, cochez la case maintain aspect qui permet de calculer la hauteur de l ouvrage selon la largeur que vous donnez
la case smooth colors crée un dégradé entre les différentes couleurs, pour un petit motif je vous
déconseille de la cocher
next

la fenêtre suivante vous permet d'ajuster les couleur de votre modèle
brightness règle la luminosité ( à droite plus clair à gauche plus foncé)
contrast le contraste
la saturation... faites des essais et chaque fois qu un réglage vous satisfait cliquer sur apply
pour revenir a l image du départ cliquer sur reset picture et pour effacer juste le dernier
réglage cliquer sur undo
cliquer sur next
8 choisir la table de couleur de vos cotons : floss list pour avoir les palettes dmc, anchor et autre
floss palette pour utiliser la palette de couleurs par defaut ou une palette preenregistree
dans floss family choisissez votre type de couleurs ( DMC Stranded Cotton ou Anchor cotton pour les cotons classiques; à noter que les mill hill sont des couleurs de perles)
choisissez le nombre maximum de couleur que vous voulez dans votre modèle
cliquez sur prewiewpatern pour voir le résultat
si vous n êtes pas satisfait essayez avec plus ou moins de couleur et rappuyer sur preview


9 cliquez sur finish et votre image est transformée en modèle

10 si vous souhaitez modifier ,
vous pouvez utiliser la gomme ( vérifiez que votre outil croix - 8eme outil- est enfoncé et cliquer sur la gomme-
dernier outil)
effacer les points en trop
si vous souhaitez effacer un groupe de points de même couleur qui se touchent activer l outil pinceau-22éme
outil- et cliquez sur la couleur a effacer ( attention votre outil croix et gomme doivent
être actifs c est à dire touche enfoncées))

11 vous souhaitez ajouter des points
activer votre outil croix
cliquez en bas sur la couleur que vous voulez utiliser et dessinez vos points
12 vous souhaitez changer une couleur par une autre
Tools, palette tools, floss palette window
faites un double clic sur la couleur à changer
cliquer sur replace
choisissez votre couleur dans la liste a gauche
cliquez sur preview pour vérifier l effet sur votre modèle
cliquer sur ok

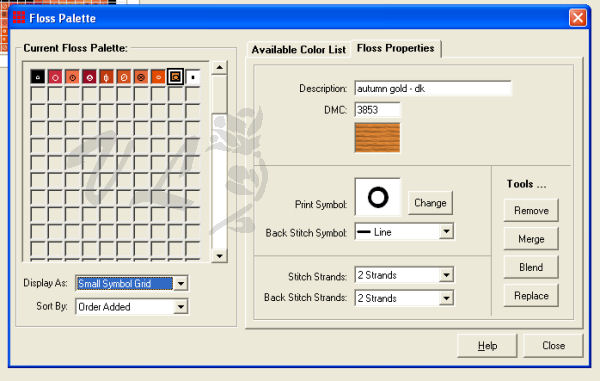

13 pour enregistrer votre modèle
file save as
le logiciel vous propose de sauvegarder dans un dossier "My Cross Stitch Patern" qu il a créé dans Mes documents
cette sauvegarde est en fichier .pat, de façon a pouvoir re modifier votre modèle
sans problème
14 si vous souhaitez enregistrez votre modèle sous forme d image visible de tous:
file export
choisir sous quel forme doivent apparaître vos croix :
colored square : carré en couleur
colored stitches : croix en couleur
B&W Symbols : symboles noir et blanc
colored symbols : symboles en couleur
blocks & symbols : carre de couleur et symboles
virtual stitches : point de croix virtuel
pour une bonne lisibilité du modèle à broder je vous conseille d utiliser blocks & symbols
activer display grid si vous voulez voir la grille
cliquer sur export pour voir le résultat
cliquer sur save legend pour sauvegarder les informations sur couleurs du modèle
( fichier en .txt)
cliquer sur save image pour sauvegarder votre modèle en .bmp ( vous pouvez maintenant partager vos
créations !)



15 si vous souhaitez imprimer votre modèle
file print preview
le nom de votre imprimante s affiche en haut
print size ( taille d impression) grid squares pour donner un nombre de carrés par
centimètre
ou cocher fit entire pattern to single page pour imprimer le
modèle sur 1 seule page
page range (pages a imprimer ) : vous pouvez choisir d imprimer tout ( all) ou seulement certaines pages ( la
dernier page contiens la légende de vos couleurs
dans l option print stitches as , vous choisissez sous quelle forme vont être imprimés vos carrés ( là encore je vous conseille le color block & symbol)
print back stich line as designe la couleur des lignes de la grille
print color key ( imprimer la légende)
print grid lines ( imprimer la grille )
cliquer sur preview pour visualiser ce qui va être imprimé, si vous êtes satisfait cliquez sur print page si vous souhaitez seulement cette page
sinon cliquer sur close puis sur print.

